-
Vsphere 6.0 Desktop Client

Another advantage to the is the ability to modify how it looks and feels to make it even more useful for busy administrators. Limitations on the Windows client As you can see in the screenshot in Figure 1, the desktop client supports virtual machines (VMs) up to the latest hardware version, currently 11.
But VMware from the Windows client. Specific hardware level 10 or 11 features, such as configuring or adding a SATA controller to the VM, are not available.
The vSphere Client is a Windows program that you can use to configure the host and to operate its virtual machines. You can download vSphere Client from any.
For those actions, you need to use the vSphere Web Client. These restrictions are true for the largest part of the configuration of your vSphere 6.0 environment. But for many day-to-day operations you can continue to use the legacy client if that is your preference. Figure 1: Administrators who want to edit the settings of a VM with later hardware version numbers in vSphere 6.0 will have to use the vSphere Web Client. Speedier client, but Flash lingers What many administrators were expecting was a Web client that was not based on Flash. That hasn't happened, but I feel VMware did a good job to improve the Web client. It's absolutely faster and more useable compared to the Web clients in the previous vSphere versions.
Because vSphere Client is based on the Adobe Flex platform, the operating system (OS) must have Flash installed. For vSphere 6, the vSphere Client requires. I am using the free version of ESXi 6.0 hypervisor and I have only one simple question. When I am vSphere Client, (compared to previous version of ESXi) many features are greyed out and I get a message saying I must use the Web Client. However when I go to the internal site of the VMware install, and click the link to 'download vSphere Web client'. How to Deploy OVA / OVF Template Using VMware vSphere Web Client. August 22, 2014. In the past, these templates could easily be deployed utilizing the VMware vSphere Desktop Client. With the release of ESXi 5.5, VMware has been making a large push to utilize the web client.
I haven't done any benchmarks to test if VMware's claims of 13 times faster login speeds and right-click menus are four times faster, but the client is more responsive and easier to use. In a previous, I wrote about the improvements to the Web client compared to the Windows client. These tips are still valid so have a look if you still need to be convinced to start using the Web client. Changes to the vSphere Web Client The overall look and feel of the Web client is the same, but the Recent Tasks panel has been moved. Once you start to click, you will find a new Home menu and a more responsive right-click menu.

See Figure 2. Where you had to wait several seconds in the older Web client for the context menu to open, it now opens almost instantly. Figure 2: The new Home menu in vSphere 6.0. Using the VMware Remote Console When working with VMs, you will also notice that the (VMRC) feature is different in vSphere 6.0.
This change started with vSphere 5.5 Update 2b when Google announced it would end support for the Netscape Plug-in API in the Chrome browser. VMware needed to respond to this change since client integration hinged on this plugin. Administrators must separately on Windows-based computers. Support for the Mac is coming, but VMware says accessing the console from a Mac should be possible with. Adjusting the look of the Web client While there have been improvements to the Web client, an administrator will most likely want to customize it to streamline a workflow.
VMware provides a fail-safe where you can reset the configuration to factory defaults if a problem occurs. See Figure 3. Resetting to the factory default puts the panels in the original location and re-enables the 'getting started' pages. Hiding these introductory pages can be done by clicking the help menu, which is unchanged from version 5.x.
To reset to the defaults, but also to logout, click your username in the upper-right corner and select the appropriate option from the drop-down menu. Figure 3: The vSphere 6.0 Web Client modifications can be undone by going back to the factory defaults. How to move panels If you have a large monitor, the Web client offers some flexibility by allowing the panels to be rearranged. Another benefit to this customization is the panels will remain in the same place across logins. To move panels for Recent Tasks and Alarms to a new location, click the title bar of the panel and drag the panel to a new position. When you hover over another panel, four arrows appear.
You can then drag and drop the panel. When you drop the panel on the up-arrow, such as in the screenshot here - see number 1 in Figure 4 - it will be placed above this panel. The outer edges of the screen also contain small arrows. When you drop a panel on top of these arrows, it will attach to the border. In the example number 2 in Figure 4, the Recent Tasks panel will attach to the right side of the screen. Figure 4: The Recent Tasks panel in the vSphere 6.0 Web Client can be dragged and dropped into new locations.
Hardware requirements in vCenter Server The vSphere Web Client is installed as part of a vCenter installation on Windows. The Web client is also a default component of the (vCSA). In version 5.x, administrators could choose where to install components, such as the SSO server and the inventory service.
However, in vSphere 6.0, all these services are installed on the vCenter Server except the named Platform Services Controller (PSC), which can be put on a separate server. Due to this combination of services, it is important that vCenter Server has enough resources, especially RAM. The documentation lists two CPUs as the minimum and 8 GB RAM for a tiny environment - about 10 hosts and 100 VMs. The requirements grow when.
How Stellar Outlook PST Repair Works. PST recovery software is based on complex algorithms which run the PST repair tool. To repair Outlook PST files, these algorithms look through the PST files, and they remove all of the parts of those files that are inaccessible. Stellar Repair for Outlook Repair corrupt PST files and extract the entire mailbox components in a new PST. Stellar Converter for EDB Convert online/offline EDB files into.
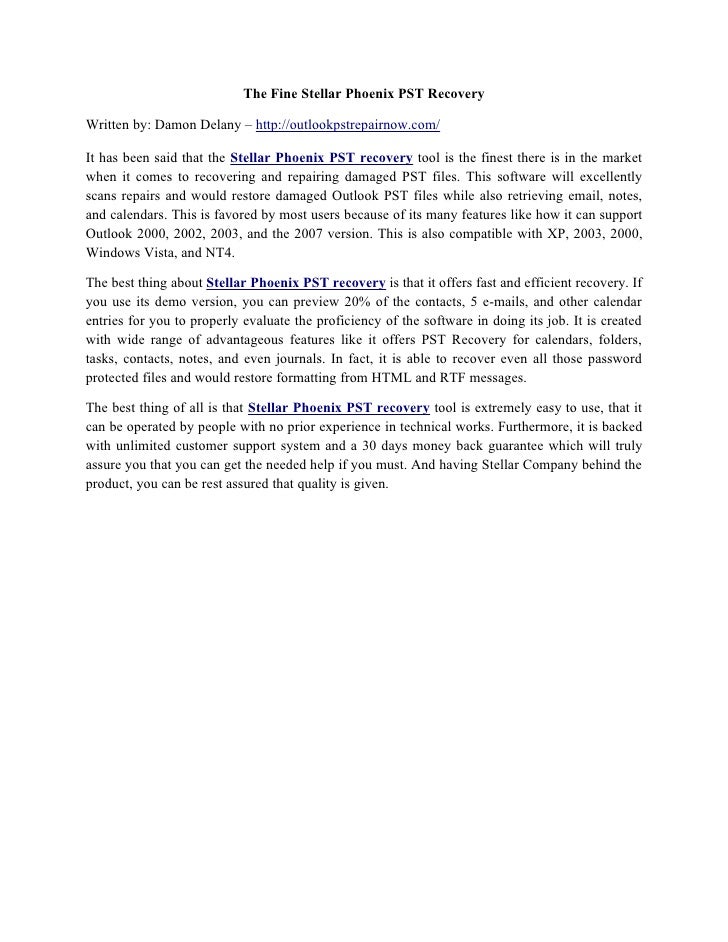
The table below details these minimum recommended hardware requirements to install vCenter Server on a Windows machine. PSC Tiny environment (up to 10 hosts, 100 VMs) Small environment (up to 100 hosts, 1,000 VMs) Medium environment (up to 400 hosts, 4,000 VMs) Large environment (up to 1,000 hosts, 10,000 VMs) CPUs 2 2 4 8 16 Memory 2 GB RAM 8 GB RAM 16 GB RAM 24 GB RAM 32 GB RAM Changing the properties of the vSphere Web Client There are several settings for the vSphere Web Client that you can modify. One of the more important ones is the behavior of the Recent Tasks panel to show all tasks instead of just your own tasks.
The modifications can be made in the file named webclient.properties that resides in the folder named c: ProgramData VMware vCenterServer cfg vsphere-client on Windows machines and in the /etc/vmware/vsphere-client folder in the Linux-based vCSA. After making changes to settings, restart the vSphere Web Client service on Windows from the services list or restart the service in the appliance by either restarting the entire appliance or by enabling the shell and executing the following command: service vsphere-client restart Changing the number of tasks displayed There are a number of settings that can be changed, but here are a few that are useful for many administrators. Show.allusers.tasks = false (default) This setting will show all tasks in the Recent Tasks panel instead of just your own by changing the default setting from false to true. This is very useful in an environment with more than one administrator to see what's happening or to see what system tasks are being executed. Be aware it might affect performance for the Web client in large environments.
Adjust the Recent Tasks panel settings Two other settings related to the Recent Tasks panel are: tasks.refresh.rate = 60 (default) tasks.display.count = 50 (default) These settings change the refresh frequency for the panel and set the number of tasks being displayed. The range of the refresh rate is 10 to 600 seconds. The range of the display count is 1 to 100. Change the client timeout To change the timeout setting: session.timeout = 120 The default of 120 minutes can be changed to another length or 0 to disable the timeout. Refresh and display in Alarms panel The refresh and display settings for the Alarms panel work in the same manner as the Recent Tasks panel: alarms.refresh.rate = 60 alarms.display.count = 30 The refresh frequency default is 60 seconds and can be changed from 10 to 600 seconds.
The default for the display count is 30 with a range of one to 100. Adjusting the panel display The setting below speeds up displaying objects in the inventory. When set to true, the smaller panels on the summary page of objects are not expanded by default.
The normal behavior is to always expand. You might not want to see all the information about things such as hardware and related objects. In that case, set the parameter to true to leave the panels collapsed. This speeds up the display of summary pages of, for example, VMs.

